Top features of IOS 14
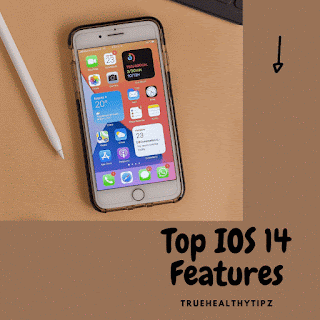
Hello everyone today take a look at the top iOS 14 features. The compact call interface is the first of my favorite features in iOS 14. It is such a nice thing to have after years and years of being subjected to this right here. See that, how it just interrupts your flow. It just like you have no choice. If you're doing something and a call comes in, whether it be FaceTime, VoIP, or just a regular phone call, it's going to completely take over your screen and interrupt your flow. So iOS 14 finally addresses this issue and it is definitely one of the top features in this new release. So all you need to do, actually, it's enabled by default but if you go into the settings for FaceTime or for Phone, you'll see where it has incoming calls, and you can set that to either full screen or banner, which is the new default. So you don't even have to go in here because it's set up like this to begin with in iOS 14. So you're browsing along, you're doing' your thing and an incoming call comes in and look, it doesn't take focus away from what you're currently doing. You can just ignore the phone call if you want to. That, wouldn't be nice, but you can, if you'd like to. And the nice thing is you could still obviously answer that call. You can tap on it to open up the full interface if you wanna do that. It's just such a nice feature to have. What do you think? Where do you rank the compact call interface in iOS 14? Let me know down below in the comment box.
So let's talk about my next favorite feature and that is of course picture in picture. This is the feature that brings iPad, what's up, Marquez. This is the feature that brings iPad OS picture in picture like functionality to the small screen. And it is glorious. It's just such a nice feature to have. I know other devices have done this before, but we finally get it on the iPhone finally. So there you go. All you do is swipe up when in a full screen video that is of course assuming the application supports picture in picture. You tap to resize to small, medium, and large. You can swipe to the side to kind of hide it on the edge and it'll still play the audio. So you could still hear the audio. So if you're doing' something you don't want any sort of PIP interface on screen, just slide it over and as you can see, you can quickly flick it over to one of the four corners of your iPhone. And the great thing is you can use applications, you can browse the web, you can do other things while picture in picture is working here and that's what makes this so nice, multitasking. So you can also do this with FaceTime videos as well. So you can carry on a conversation and be reading something or doing anything else, talking to your friends via iMessage. All those things that you love to do, you can do them at the same time while watching your video. Okay, so there is one setting related to you picture in picture, we'll find that over in the Settings app. So if you go to General, you'll see picture in picture. Just open that up and you'll see a toggle, one single switch there for start picture in picture automatically. So that occurs when you swipe up, otherwise you can enable picture in picture manually.
Now,
of course it should be no surprise that widgets make the cut for one of the
best iOS 14 features because now when iOS 14, as you've no doubt seen, you can
place widgets on the home screen, right beside your applications and, as you
move a widget, the apps sort of dance out of the way. I don't know what type of
dance this is, but it's a dance according to Craig Federighi. Now I joke about
this, but this is a huge deal for the iPhone. I mean the iPhone home screen has
been the same more or less since its inception back in 2007, but now more than
just app icons reside on the home screen in iOS 14. Big deal. Now you can also
swipe over to access your widget center, which is a page dedicated exclusively
for widgets and that's cool and all, that's actually really handy, but what
we're really interested in here are widgets on the home screen. So if you go
into edit mode by just tapping and holding on the home screen and then tap the
plus button in the upper left hand corner, that will show you all the available
iOS 14 compatible widgets. So you have some nice previews at the top, but then
you have your list of every widget. So Smart Stack, Batteries, Calendar, Clock,
Files, etc. Quite a few different widget options in here and they vary as far
as size and type inside those various sections. So at the top you have some
suggested widgets and you can drag and drop those directly or tap on them to
expand and view all the associated widgets for that type. So here you have a
small, you have a medium, and you have a large widget for Recently Played
Music. So if I want to get these to the home screen, you have a couple of
options. you can either tap and drag and, the app icons dance out of the way, just
tap Add Widget and add it directly to the home screen. It's super simple, super
easy.
Now the app library is definitely a
top feature. In fact, it's basically five features in one. So if you swipe all
the way over to the right, you'll see the main quote unquote app library, and
this contains all of the applications on your iPhone sorted categorically by
iOS. So in other words, you can't go in here and rearrange the app library
based on your preferences. No, it's automatically arranged by iOS. So you can
see the various categories, Entertainment, Health, and Fitness, and as you can
see launch apps directly from the app library. Now, if you tap on one of the
little smaller icon groups that will open up that entire folder and you can
launch apps from there, but if you want launch one of the big apps, you just
simply tap on the app icon, and that will launch that directly. All the various
different types of categories there and it's all auto-arranged. Now the second
part of the app library is probably to me the most important part and that is
the ability to remove applications from your home screen without actually
deleting the app. So if you long press on an app icon to bring up the context
menu, you can remove the app, but notice you have a couple of options. You have
the option to do like you've pretty much always been able to do on iOS and that
is delete and that will actually uninstall the application, but there's a new
option, Remove from Home Screen. So when you do that, the app goes away from
the home screen, but guess what? It actually still exists on your iPhone. If
you swipe over to the app library, let's see what category will Slack be in.
Probably like Productivity or perhaps, yeah, Productivity. So that's really
cool.
Now the third part of the app
library is the ability to hide or show home screen pages. So again, going back
to the whole thing about customizing the look of your home screen. So you go
into edit mode and then you see those page dots down below, you simply tap on
those page dots like this and that brings up the ability to edit pages. And
what this allows you to do is to show or hide a home screen page. So if I just
tap that, it will hide that third page, tap done.
And we'll talk about that message
here in just a second. Now here's something to keep in mind. If you go to
Settings, you'll find a new home screen section, and this allows you to decide
what happens when you download apps from the App Store. So right now, if you
download an app, it will add that app to the home screen, or you can choose to
have that app added to the app library only and skip the home screen
altogether. So depending on your preference, you can set that up. That's really
cool.
All right, so the fourth pillar, if
you will, of the app library is the ability to just simply go in and search for
your favorite applications, just like that. And the fifth item is the ability
to view a list of all the installed applications in alphabetical order no less
on your iPhone. And you can even use a long press on these applications to
invoke quick action shortcuts. You can even tap and drag to the home screen if
you wish to do that.
But the point is in iOS 14, the app
library really changes the game and it is definitely worthy of being included
on this list as one of the best features to come to iOS 14. What do you guys
think about the app library? Let me know down below in the comments.
And here is one that is
unsurprisingly very high on my list 4K YouTube support finally comes to the
iPhone. So if you venture into the experimental Safari settings, you'll find a
toggle to enable VP9 decoding. And that's important because 4K YouTube videos
are encoded with the VP9 codec. So you'll find that even now, when you open up
the YouTube app, you can select 2160P for the resolution. Now, I know the
iPhone display is not a 4K display. However, it is a higher resolution than
1080P. So that bump in resolution is going to make a difference on your iPhone,
on your iPad, etc, but not just that, it's also the bit rate, so you get a
higher bit rate with 4K videos and that's gonna make the videos look better as
well. So needless to say, 4K video on YouTube is a welcome addition.
Another huge feature for iOS 14 is
the ability to change the default email and browser applications. So you could
use for instance, Gmail in Chrome instead of the Mail app in Safari. Now on the
surface, emojis search may not seem like a big deal, but have you ever tried to
search for an emoji character and you just couldn't find what you were looking
for? Like you are searching for pizza. You can't remember exactly where pizza
was, but you can now search
And plus one for privacy. There is a
new approximate location option in iOS 14 and it is awesome. Again, not a shiny
feature, not one that really stands out, but super useful. So under privacy
location in the Settings app for your individual apps, you'll see a precise
locations switch. Now, if you enable this, it will work like iOS has always
worked with your location. It will give that application your precise location
based on GPS. And that's obviously something you want to enable if you're using
something like a navigation app or Google maps, for instance, but if you're
giving you a location to a website or even a weather app, a lot of times a
precise location isn't necessary. You can just enable the approximate location,
but if the application works better using a precise location, you can easily
enable that as well. So it's just nice to have the option not to be tracked
directly where you are and just give an approximate location. For instance, I
think this is perfect for websites that just want to know like what city you're
in. You don't have to give them your exact street address or whatever. You can
just tell them where you are in an approximate sense. And that is super nice
for privacy in iOS 14.
And now the updated Siri interface
on the list. Previously in iOS, Siri would basically blackout the entire
screen. Here on iOS 14, it sort of blurs out the background, but now you have
the option to keep the background displayed along with your Siri requests. So
it doesn't take the context away. So for instance, you're looking at Instagram
and you wanna ask Siri a question, you could do so. It doesn't whisk you away
from Instagram. It just super imposes Siri on top. Now the downside is that you
can't interface with your phone without dismissing Siri. So just keep that in
mind.
And last but not least tons of Music
app updates. So one of my favorite features is the fact that now on the Now
Playing view, you get your album artwork and you'll get a color match background,
which looks amazing. So you no longer have to open up the live lyrics or the
time track lyrics to view that background. It looks really good. Now another
cool feature is the fact that the Music app will remember where you left off
even if you force close the Music app, it'll remember the song you were playing
and also the location of the playhead. You also notice subtle haptic feedback
when interacting with the transport controls and there's a new auto play
feature, which will continue playing music when it gets to the end of your
queue. So you see that's the end of my queue there, but simply tap the infinity
icon and similar music will continue playing. So it'll, auto-populate all that
music and it'll continue to play. And of course you can go in and curate this
as well. So that's nice. That is a look at my top iOS 14 features.
What do you guys think? Let me know
down below in the comment section.
Thanks for reading





![How to teach online [Top tips for new online teachers]](https://blogger.googleusercontent.com/img/b/R29vZ2xl/AVvXsEiE169UPbHu5qC1gP-wjU1cVzVgII5wuCYODvsljl6xBtBFk6j_m0jiZgOFnrpGumnihzs7jvHUzPTZfT9nyGVT6g1NPE-W-7xvLe-lwtcoWfGFpfIICpFUMBMAH1tS_15RNaSsrczxdvA/s72-w213-c-h320/How+to+teach+online.png)
No comments:
Post a Comment